Field Settings
When you edit the field, a sidebar opens like the picture given below, it contains the settings of the field. Some field settings are for a particular field type only.
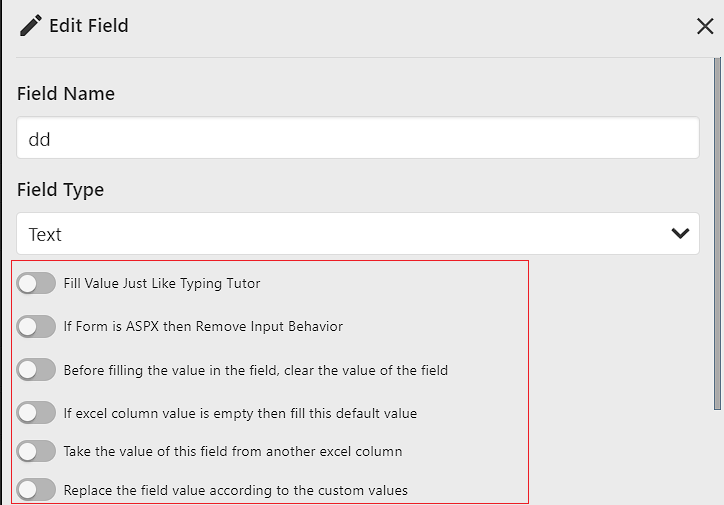
Fill the values like a typing tutor
Through this, you can type the value in the Input Field like a Typing Tutor and you can also set the speed of typing.
If Form is ASPX then Remove Input Behavior
This field setting removes the behavior of the element in the .aspx form.
Before filling the value in the field, clear the value of the field
If you want to clear the value of that field before filling the value in the field, then you can give that clear value in this setting.
If excel column value is empty then fill this default value
If the value of the field is not in the excel sheet then the value given in this setting is set in that field.
If you want to check in which field the default value is set, then you can find out from the color of the edit button of the field. If the color of the edit button is green then the default value is set in that field and if the color of the edit button is yellow then that Field does not have default value set. By the image below.
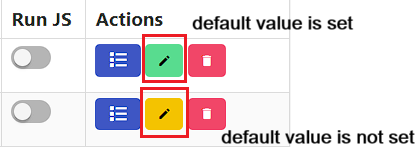
If the default value is already set in multiple fields and you do not want the default value to be set in the field, then you can remove the default value in two ways -
- You can edit the fields in which Default Value is present and turn off the Default Settings.
- To ignore the default value from all the fields of the site, you can turn on the option of
Ignore field default valuein Site Settings. By the image below
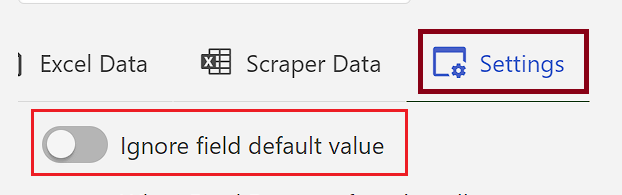
Take the value of this field from another excel column
If there are two fields in your form in which the same value is filled, then you can create only one column in Excel Template and you can give the name of that column in this setting of the second field, then the second field value will be replaced by first field value.
Replace the field value according to the custom values
Through this setting you can replace the field value with multiple custom values. See the image given below, it has multiple rows and each row has two fields, Field Value and Custom Values.
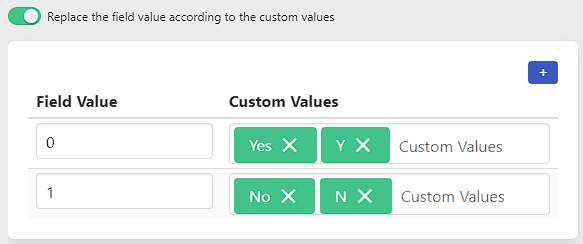
In the field in which we have turned on this setting, if the value of that field is "Yes/Y" then the Field Value will change to "0" and if the value of the field is "No/N" then the Field Value will change to "1".
Through this you can change the Field Value in Excel Template as per your choice.
The custom value you set in setting will appear in the Field Custom Values column in the HELPING sheet of the Excel template. Like the image given below.
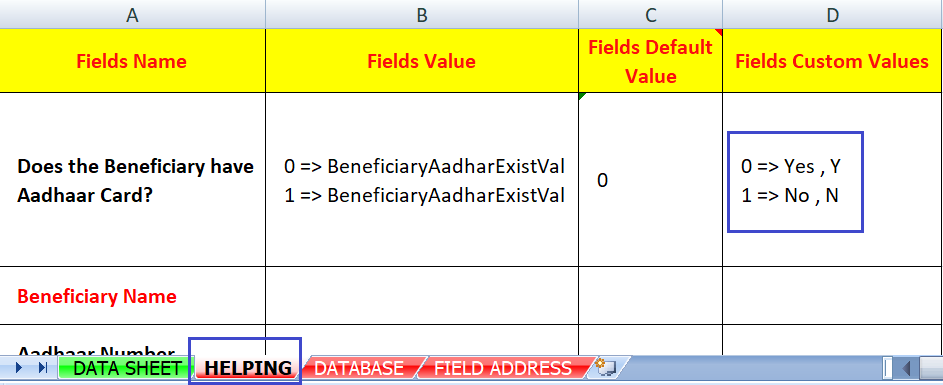
Paste Copied Value
Before using this setting, you will have to use Copy Field Type, only after this you can paste the value of the copy.
Before pasting, you can also modify the copied text through the options in the image given below.
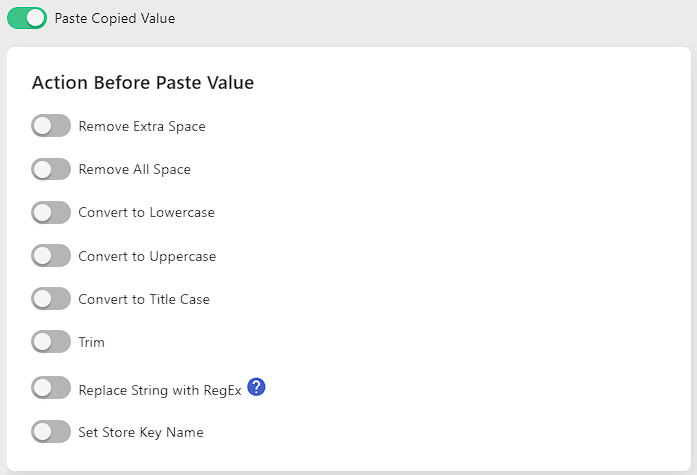
Wait until element is found in the page
This setting does not allow the action of the field to proceed until the element given in the field is found in the page.
Wait until element is visible in the page
This setting does not allow the action of the field to proceed until the element given in the field is found and visible in the page.
Trigger Javascript Event
When you press keyboard key or click mouse button on the page or any element, JavaScript Events are executed, which you can trigger through this setting.
Every action has different events. More Details

Trigger Javascript Mouse Event
Trigger any javascript mouse event through this setting.

Skip field action if any condition is true
If any of the conditions given in this setting are true then the action of that field will not be executed.

Wait until the response status of the given element change fields comes
In this Settings, only the Field Name of Element Change Field Type can be given. This setting checks the status of the given field (After Field/Before Field) and if the field status is true, the filler proceeds.
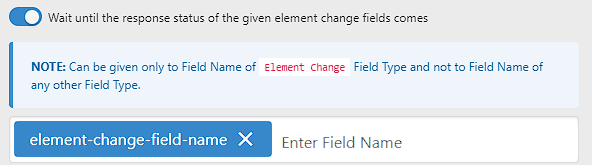
Wait until the response status of the given request monitor fields comes
In this Settings, only the Field Name of Request Monitor Field Type can be given. This setting checks the status of the given field (After Field/Before Field) and if the field status is true, the filler proceeds.
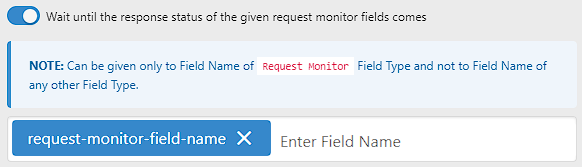
If element value matches then fill the value otherwise skip the field
If the value of the element of the field matches with the values given in this setting then the Field Action will be executed but if the value does not match then the action of that field will be skipped.

INFO
If the value of the element is to be checked empty then the empty value will be represented by ''.
Skip field action if condition is true
If any of the conditions given in this setting are true then the action of that field will not be executed.
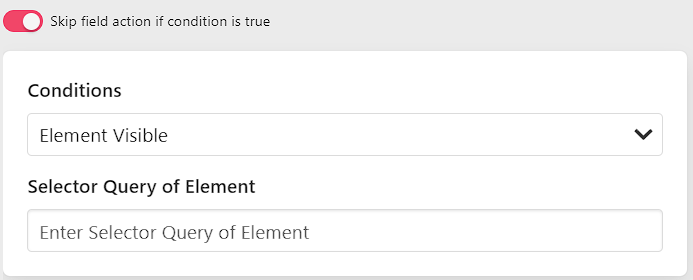
Conditions
- Element Visible
- Element Not Visible
- Element Exists
- Element Not Exists
- Element Value Matched
- Element Text Matched
- Element Attribute Matched
- Element HTML Matched
- Image File Name Matched
Skip field action if given field value matches
If value of the given field is present in the Field Values given below then the field will be skipped in that case.
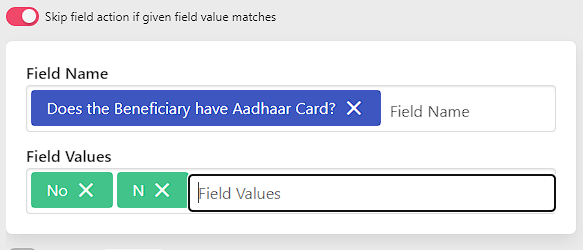
If value of the field (Does the Beneficiary have Aadhaar Card?) is No/N in Excel then the field in which this condition is given will be skipped.
INFO
If you want to set blank/empty value then fill it with ''.
Is this field Required
If the field is required in the form then you can turn on this setting. If you have used Public Key {FORM-FILLED} to submit the form, then this key checks only Required Fields. If all the Required Fields are filled then {FORM-FILLED} Key will submit the Form, otherwise not.
Field Success Response Action
After running the field, if the response of the field is success then this setting is executed.
Field Error Response Action
After running the field, if the response of the field is error then this setting is executed.
Field Skip Response Action
After running the field, if the response of the field is skip then this setting is executed.
If error response is coming in the field then stop filler
If the Action Response of the field in which this setting is on comes in error, then the Filler Extension will stop.
If success response is coming in the field then stop filler
If the Action Response of the field in which this setting is on comes in success, then the Filler Extension will stop.
Search Strings and Execute Field Action
Execute Action on fields like Row Type
If this field is being used in a loop and the field has multiple elements
If the field is being used in Loop Field Type, then after turning on this setting, if the element given in the field is multiple in the page, then we will get one element through the index of the loop.
Do not fill the Status Color, element of this field
Ignore this field details in the Excel Template
After turning on this setting the field will not be inserted in the excel template.
Delay Time Before this field is Run
Delay Time (Milliseconds) before the field runs.
TIP
If you want random delay time then you can use Random Integer Variable. Use variable {{random.integer[1000][2000]}} for random milliseconds.
Delay Time After this field is Run
Delay Time (Milliseconds) after the field runs.
TIP
If you want random delay time then you can use Random Integer Variable. Use variable {{random.integer[1000][2000]}} for random milliseconds.